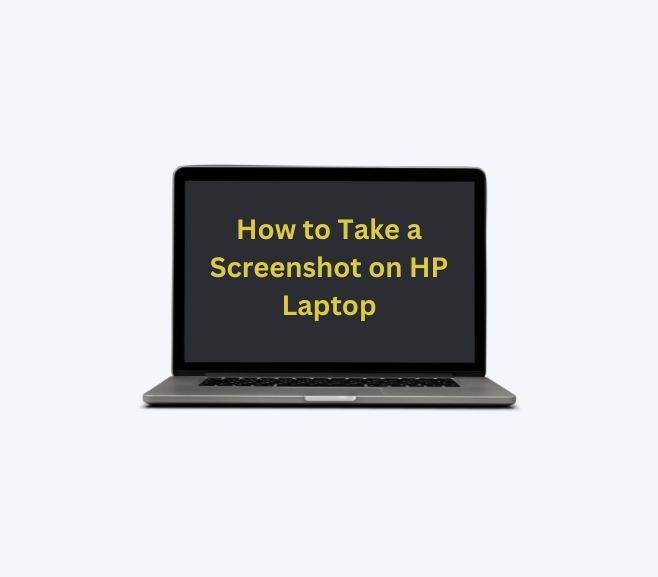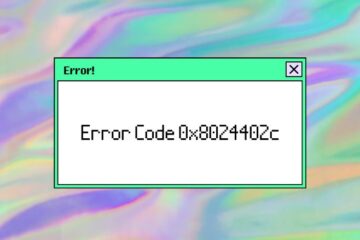In today’s digital age, taking screenshots has become an essential skill for many computer users. Whether you want to capture a funny meme, save an important document, or share an error message with tech support, knowing how to take a screenshot on your HP laptop is crucial. In this comprehensive guide, we will walk you through various methods to capture screenshots on your HP laptop, including keyboard shortcuts and built-in tools. So, let’s dive in and learn how to master the art of screenshotting!
Using the Print Screen (PrtScn) Key:
The PrtScn key, often labeled differently on HP laptops (e.g., PrtSc, PrtScn, PrtScr), is a versatile tool for taking screenshots. To use it, simply press the PrtScn key. This captures the entire screen and copies it to your clipboard. You can then paste the screenshot into an image editor, word processor, or any other application that supports images.
To capture only the active window, use the Alt + PrtScn shortcut. Once captured, you can paste it as described above.
If you want to capture a specific area, press Windows + Shift + S (Windows 10 and 11) or use the Snipping Tool (covered later) for more precise control.
Using the Snipping Tool:
The Snipping Tool is a built-in Windows utility that provides more advanced screenshot capabilities. To open it, search for “Snipping Tool” in the Start menu.
The Snipping Tool allows you to capture specific areas of your screen, including freeform snips, rectangular snips, window snips, and full-screen snips. After taking a snip, you can use the built-in tools to highlight, annotate, and save your screenshot.
Using the Snip & Sketch Tool (Windows 10 and Windows 11):
Snip & Sketch is another built-in Windows utility, similar to the Snipping Tool but with additional features. To open it, press Windows + Shift + S (Windows 10 and 11) or search for “Snip & Sketch” in the Start menu.
This tool allows you to capture specific regions of the screen and provides annotation tools for editing your screenshots. It also offers options to share your captures directly from the app.
Using Windows + Shift + S (Windows 10 and Windows 11):
The Windows + Shift + S shortcut is a quick way to capture a specific portion of your screen. When you press this combination, a snipping interface appears, allowing you to select the area you want to capture. The screenshot is then copied to your clipboard, ready for pasting.
Also Read: How to take screenshot on ASUS Laptop?
Using the Game Bar (Windows 10 and Windows 11):
If you’re a gamer, you can use the Game Bar to take screenshots while gaming. To access it, press Windows + G. From there, you can capture screenshots and record gameplay. Screenshots taken using the Game Bar are saved in the “Captures” folder.
Third-Party Screenshot Tools:
While Windows provides several built-in options for taking screenshots, you may opt for third-party tools for more advanced features. Some popular choices include Snagit, Lightshot, and Greenshot. These tools offer additional functionalities like delayed captures, image editing, and cloud integration.
Also Read: Computer Won’t Start? Try These Solutions
Troubleshooting Common Screenshot Issues:
Taking screenshots is usually straightforward, but issues may arise. If you encounter problems like black screenshots or low-quality captures, we provide troubleshooting tips in this section to help you resolve them.
Conclusion:
In conclusion, taking screenshots on your HP laptop is a fundamental skill that can be accomplished through various methods. Whether you prefer using keyboard shortcuts, built-in Windows utilities, or third-party software, the choice is yours. By mastering these techniques and troubleshooting common issues, you’ll become a screenshot pro in no time, ready to capture and share whatever you need with ease. Start practicing today and make the most of your HP laptop’s capabilities!